Android 4.0
Simple, beautiful, beyond smart
Android 4.0 builds on the things people love most about Android — easy multitasking, rich notifications, customizable home screens, resizable widgets, and deep interactivity — and adds powerful new ways of communicating and sharing.
Refined, evolved UI
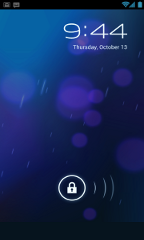
Focused on bringing the power of Android to the surface, Android 4.0 makes
common actions more visibleand lets users navigate with simple, intuitive gestures. Refined
animations and feedback throughout the system make interactions engaging and interesting. An entirely
new typeface optimized for high-resolution screens improves readability and brings a polished, modern feel to the user interface.
Virtual buttons in the System Bar let users navigate instantly to Back, Home, and Recent Apps. The System Bar and virtual buttons are present across all apps, but can be dimmed by applications for full-screen viewing. Users can access each application's contextual options in the Action Bar, displayed at the top (and sometimes also at the bottom) of the screen.
Multitasking is a key strength of Android and it's made even easier and more visual on Android 4.0. The Recent Apps button lets users jump instantly from one task to another using the list in the System Bar. The list pops up to show thumbnail images of apps used recently — tapping a thumbnail switches to the app.
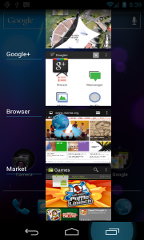
The Recent Apps list makes multitasking simple.
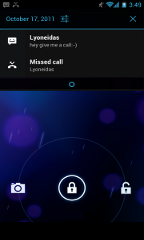
Jump to the camera or see notifications without unlocking.
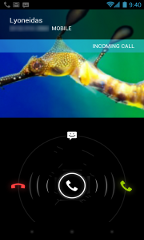
For incoming calls, you can respond instantly by text.
Rich and interactive notifications let users keep in constant touch with incoming messages, play music tracks, see real-time updates from apps, and much more. On smaller-screen devices, notifications appear at the top of the screen, while on larger-screen devices they appear in the System Bar.
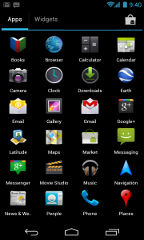
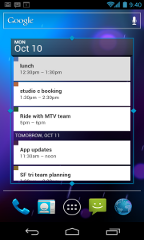
The All Apps launcher (left) and resizable widgets (right) give you apps and rich content from the home screen.
Home screen folders and favorites tray
New home screen folders offer a new way for users to group their apps and shortcuts logically, just by dragging one onto another. Also, in All Apps launcher, users can now simply drag an app to get information about it or immediately uninstall it, or disable a pre-installed app.
On smaller-screen devices, the home screen now includes a customizablefavorites tray visible from all home screens. Users can drag apps, shortcuts, folders, and other priority items in or out of the favorites tray for instant access from any home screen.
Resizable widgets
Home screens in Android 4.0 are designed to be content-rich and customizable. Users can do much more than add shortcuts — they can embed live application content directly through interactive widgets. Widgets let users check email, flip through a calendar, play music, check social streams, and more — right from the home screen, without having to launch apps. Widgets are resizable, so users can expand them to show more content or shrink them to save space.
New lock screen actions
The lock screens now let users do more without unlocking. From the slide lock screen, users can jump directly to the camera for a picture orpull down the notifications window to check for messages. When listening to music, users can even manage music tracks and see album art.
Quick responses for incoming calls
When an incoming call arrives, users can now quickly respond by text message, without needing to pick up the call or unlock the device. On the incoming call screen, users simply slide a control to see a list of text responses and then tap to send and end the call. Users can add their own responses and manage the list from the Settings app.
Swipe to dismiss notifications, tasks, and browser tabs
Android 4.0 makes managing notifications, recent apps, and browser tabs even easier. Users can now dismiss individual notifications, apps from the Recent Apps list, and browser tabs with a simple swipe of a finger.
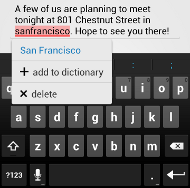
A spell-checker lets you find errors and fix them faster.
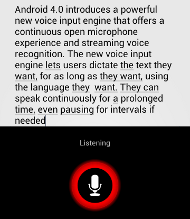
A powerful voice input engine lets you dictate continously.
Improved text input and spell-checking
The soft keyboard in Android 4.0 makes text input even faster and more accurate. Error correction and word suggestion are improved through a new set of default dictionaries and more accurate heuristics for handling cases such as double-typed characters, skipped letters, and omitted spaces. Word suggestion is also improved and the suggestion strip is simplified to show only three words at a time.
To fix misspelled words more easily, Android 4.0 adds a spell-checker that locates and underlines errors and suggests replacement words. With one tap, users can choose from multiple spelling suggestions, delete a word, or add it to the dictionary. Users can even tap to see replacement suggestions for words that are spelled correctly. For specialized features or additional languages, users can now download and install third-party dictionaries, spell-checkers, and other text services.
Powerful voice input engine
Android 4.0 introduces a powerful new voice input engine that offers a continuous "open microphone" experience and streaming voice recognition. The new voice input engine lets users dictate the text they want, for as long as they want, using the language they want. Users can speak continously for a prolonged time, even pausing for intervals if needed, and dictate punctuation to create correct sentences. As the voice input engine enters text, it underlines possible dictation errors in gray. After dictating, users can tap the underlined words to quickly replace them from a list of suggestions.
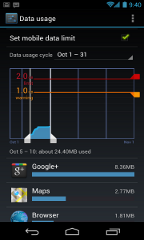

Data usage controls let you monitor total usage by network type and application and then set limits if needed.
Control over network data
Mobile devices can make extensive use of network data for streaming content, synchronizing data, downloading apps, and more. To meet the needs of users with tiered or metered data plans, Android 4.0 adds new controls for managing network data usage.
In the Settings app, colorful charts show the total data usage on each network type (mobile or Wi-Fi), as well as amount of data used by each running application. Based on their data plans, users can optionally set warning levels or hard limits on data usage or disable mobile data altogether. Users can also manage the background data used by individual applications as needed.
Designed for accessibility
A variety of new features greatly enhance the accessibility of Android 4.0 for blind or visually impaired users. Most important is a new explore-by-touch mode that lets users navigate without having to see the screen. Touching the screen once triggers audible feedback that identifies the UI component below; a second touch in the same component activates it with a full touch event. The new mode is especially important to support users on new devices that use virtual buttons in the System Bar, rather than dedicated hardware buttons or trackballs. Also, standard apps are updated to offer an improved accessibility experience. The Browser supports a script-based screen reader for reading favorite web content and navigating sites. For improved readability, users can also increase the default font size used across the system.
The accessibility experience begins at first setup — a simple touch gesture during setup (clockwise square from upper left) activates all accessibility features and loads a setup tutorial. Once accessibility features are active, everything visible on the screen can be spoken aloud by the standard screen reader.
Communication and sharing
Designed for the way people live, Android 4.0 integrates rich social communication and sharing touchpoints across the system, making it easy to talk, email, text, and share.
People and profiles
Throughout the system, a user’s social groups, profiles, and contacts are linked together and integrated for easy accessibility. At the center is a new People app that offers richer profile information, including a large profile picture, phone numbers, addresses and accounts, status updates, events, and a new button for connecting on integrated social networks.
The user's own contact information is stored in a new "Me" profile, allowing easier sharing with apps and people. All of the user's integrated contacts are displayed in an easy to manage list, including controls over which contacts are shown from any integrated account or social network. Wherever the user navigates across the system, tapping a profile photo displays Quick Contacts, with large profile pictures, shortcuts to phone numbers, text messaging, and more.
Unified calendar, visual voicemail
To help organize appointments and events, an updated Calendar app brings together personal, work, school, and social agendas. With user permission, other applications can contribute events to the calendar and manage reminders, for an integrated view across multiple calendar providers. The app is redesigned to let users manage events more easily. Calendars are color-coded and users can swipe left or right to change dates and pinch to zoom in or out agendas.
In the phone app, a new visual voicemail features integrates incoming messages, voice transcriptions, and audio files from one or more providers. Third-party applications can integrate with the Phone app to add their own voice messages, transcriptions, and more to the visual voicemail inbox.
Rich and versatile camera capabilities
The Camera app includes many new features that let users capture special moments with great photos and videos. After capturing images, they can edit and share them easily with friemds.
When taking pictures, continuous focus, zero shutter lag exposure, and decreased shot-to-shot speed help capture clear, precise images. Stabilized image zoom lets users compose photos and video in the way they want, including while video is recording. For new flexibility and convenience while shooting video, users can now take snapshots at full video resolution just by tapping the screen as video continues to record.
To make it easier to take great pictures of people, built-in face detection locates faces in the frame and automatically sets focus. For more control, users can tap to focus anywhere in the preview image.
For capturing larger scenes, the Camera introduces a single-motion panorama mode. In this mode, the user starts an exposure and then slowly turns the Camera to encompass as wide a perspective as needed. The Camera assembles the full range of continuous imagery into a single panoramic photo.
After taking a picture or video, users can quickly share it by email, text message, bluetooth, social networks, and more, just by tapping the thumbnail in the camera controls.
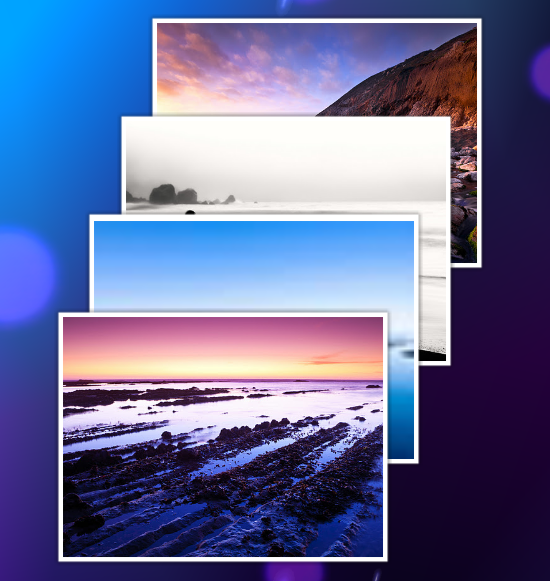
A Photo Gallery widget on the home screen.
Redesigned Gallery app with photo editor
The Gallery app now makes it easier to manage, show, and share photos and videos. For managing collections, a redesigned album layout shows many more albums and offers larger thumbnails. There are many ways to sort albums, including by time, location, people, and tags. To help pictures look their best, the Gallery now includes a powerful photo editor. Users can crop and rotate pictures, set levels, remove red eyes, add effects, and much more. After retouching, users can select one or multiple pictures or videos to share instantly over email, text messaging, bluetooth, social networks, or other apps.
An improved Picture Gallery widget lets users look at pictures directly on their home screen. The widget can display pictures from a selected album, shuffle pictures from all albums, or show a single image. After adding the widget to the home screen, users can flick through the photo stacks to locate the image they want, then tap to load it in Gallery.

Live Effects let you change backgrounds and use Silly Faces during video.
Live Effects for transforming video
Live Effects is a collection of graphical transformations that add interest and fun to videos captured in the Camera app. For example, users can change the background behind them to any stock or custom image, for just the right setting when shooting videeo. Also available for video is Silly Faces, a set of morphing effects that use state-of-the-art face recognition and GPU filters to transform facial features. For example, you can use effects such as small eyes, big mouth, big nose, face squeeze, and more. Outside of the Camera app, Live Effects is available during video chat in the Google Talk app.
Users can now share what's on their screens more easily by taking screenshots. Hardware buttons let them snap a screenshot and store it locally. Afterward, they can view, edit, and share the screen shot in Gallery or a similar app.
Cloud-connected experience
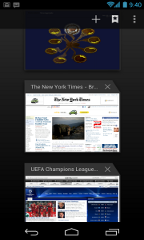
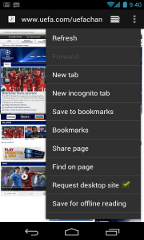
The Browser tabs menu (left) lets you quickly switch browser tabs. The options menu (right) gives you new ways to manage your browsing experience.
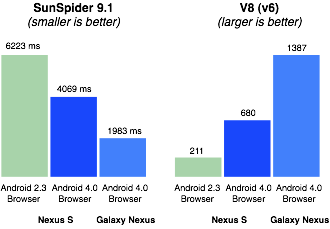
Benchmark comparisons of Android Browser.
Android has always been cloud-connected, letting users browse the web and sync photos, apps, games, email, and contacts — wherever they are and across all of their devices. Android 4.0 adds new browsing and email capabilities to let users take even more with them and keep communication organized.
Powerful web browsing
The Android Browser offers an experience that’s as rich and convenient as a desktop browser. It lets users instantly sync and manage Google Chrome bookmarks from all of their accounts, jump to their favorite content faster, and even save it for reading later in case there's no network available.
To get the most out of web content, users can now request full desktop versions of web sites, rather than their mobile versions. Users can set their preference for web sites separately for each browser tab. For longer content, users can save a copy for offline reading. To find and open saved pages, users can browse a visual list that’s included with browser bookmarks and history. For better readability and accessibility, users can increase the browser’s zoom levels and override the system default text sizes.
Across all types of content, the Android Browser offers dramatically improved page rendering performancethrough updated versions of the WebKit core and the V8 Crankshaft compilation engine for JavaScript. In benchmarks run on a Nexus S device, the Android 4.0 browser showed an improvement of nearly 220% over the Android 2.3 browser in the V8 Benchmark Suite and more than 35% in the SunSpider 9.1 JavaScript Benchmark. When run on a Galaxy Nexus device, the Android 4.0 browser showed improvement of nearly 550% in the V8 benchmark and nearly 70% in the SunSpider benchmark.
Improved email
In Android 4.0, email is easier to send, read, and manage. For composing email, improved auto-completion of recipients helps with finding and adding frequent contacts more quickly. For easier input of frequent text, users can now create quick responses and store them in the app, then enter them from a convenient menu when composing. When replying to a message, users can now toggle the message to Reply All and Forward without changing screens.
For easier browsing across accounts and labels, the app adds an integrated menu of accounts and recent labels. To help users locate and organize IMAP and Exchange email, the Email app now supports nested mail subfolders, each with synchronization rules. Users can also search across folders on the server, for faster results.
For enterprises, the Email app supports EAS v14. It supports EAS certificate authentication, provides ABQ strings for device type and mode, and allows automatic sync to be disabled while roaming. Administrators can also limit attachment size or disable attachments.
For keeping track of incoming email more easily, a resizable Email widget lets users flick through recent email right from the home screen, then jump into the Email app to compose or reply.
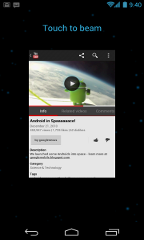
Android Beam lets users share what they are using with a single tap.
Innovation
Android is continously driving innovation forward, pushing the boundaries of communication and sharing with new capabilities and interactions.
Android Beam for NFC-based sharing
Android Beam is an innovative, convenient feature for sharing across two NFC-enabled devices, It lets people instantly exchange favorite apps, contacts, music, videos — almost anything. It’s incredibly simple and convenient to use — there’s no menu to open, application to launch, or pairing needed. Just touch one Android-powered phone to another, then tap to send.
For sharing apps, Android Beam pushes a link to the app's details page in Android Market. On the other device, the Market app launches and loads the details page, for easy downloading of the app. Individual apps can build on Android Beam to add other types of interactions, such as passing game scores, initiating a multiplayer game or chat, and more.
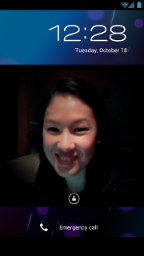
Face recognition lets you unlock your phone with your face.
Face Unlock
Android 4.0 introduces a completely new approach to securing a device, making each person's device even more personal — Face Unlock is a new screen-lock option that lets users unlock their devices with their faces. It takes advantage of the device front-facing camera and state-of-the-art facial recognition technology to register a face during setup and then to recognize it again when unlocking the device. Users just hold their devices in front of their faces to unlock, or use a backup PIN or pattern.
Wi-Fi Direct and Bluetooth HDP
Support for Wi-Fi Direct lets users connect directly to nearby peer devices over Wi-Fi, for more reliable, higher-speed communication. No internet connection or tethering is needed. Through third-party apps, users can connect to compatible devices to take advantage of new features such as instant sharing of files, photos, or other media; streaming video or audio from another device; or connecting to compatible printers or other devices.
Android 4.0 also introduces built-in support for connecting to Bluetooth Health Device Profile (HDP) devices. With support from third-party apps, users can connect to wireless medical devices and sensors in hospitals, fitness centers, homes, and elsewhere. In addition, for connecting to higher quality Bluetooth audio devices, Android 4.0 adds support for Bluetooth Hands Free Profile (HFP) 1.6.
 HTC Sensation: It’s the latest android smartphone from HTC which offers speed, performance and awesome multimedia experience. It has 1.2 GHz Dual Core CPU and 4.3″ qHD (540 x 960) high resolution widescreen. It comes with 1GB internal memory (8GB micro SD included) and can be expandable up to 32GB. An 8MP camera with auto focus and dual LED flash allows it to take 1080p video recording @ 30fps. It also has a front cam (VGA) for video calling. HTC sensation runs on Android v2.3 Gingerbread operating system and also equipped with HTC sense v3.0 UI. Connectivity options include wifi, 3G, micro USB, GPS, Bluetooth. It has 1520 mAh Li-Ion battery which gives you talktime of upto 8hrs 20 min (2G)/6hrs 40min (3G).
HTC Sensation: It’s the latest android smartphone from HTC which offers speed, performance and awesome multimedia experience. It has 1.2 GHz Dual Core CPU and 4.3″ qHD (540 x 960) high resolution widescreen. It comes with 1GB internal memory (8GB micro SD included) and can be expandable up to 32GB. An 8MP camera with auto focus and dual LED flash allows it to take 1080p video recording @ 30fps. It also has a front cam (VGA) for video calling. HTC sensation runs on Android v2.3 Gingerbread operating system and also equipped with HTC sense v3.0 UI. Connectivity options include wifi, 3G, micro USB, GPS, Bluetooth. It has 1520 mAh Li-Ion battery which gives you talktime of upto 8hrs 20 min (2G)/6hrs 40min (3G). Galaxy S2 is a great combination of solid quality, elegant design and rocking performance. With Gingerbread 2.3 operating system and a dual core processor, Samsung has made the mobile to deliver high performance. There are two cameras (one for capturing and the other for video calling).
Galaxy S2 is a great combination of solid quality, elegant design and rocking performance. With Gingerbread 2.3 operating system and a dual core processor, Samsung has made the mobile to deliver high performance. There are two cameras (one for capturing and the other for video calling). It is the best gaming supported android mobile which runs on Android v2.3 Gingerbread OS with 1GHz scorpion processor and Adreno GPU supporting it. It has 4″ LED backlit LCD with 480 x 854px touchscreen. The 512MB RAM helps to speed up the mobile and 400MB internal memory helps you store data. The rear camera is 5MP with autofocus and LED flash while the front camera is VGA. Connectivity options include 3G, Wi-fi, DLNA, Wi-Fi hotspot and GPS. The best part about this mobile is that is sports accelerometer sensor, slide out PSP like gaming console with buttons and speakers around. Xperia is equipped with 1500 mAh Li-Ion battery with talk time up to 8hr 25min (2G) / 6hr 25min(3G).
It is the best gaming supported android mobile which runs on Android v2.3 Gingerbread OS with 1GHz scorpion processor and Adreno GPU supporting it. It has 4″ LED backlit LCD with 480 x 854px touchscreen. The 512MB RAM helps to speed up the mobile and 400MB internal memory helps you store data. The rear camera is 5MP with autofocus and LED flash while the front camera is VGA. Connectivity options include 3G, Wi-fi, DLNA, Wi-Fi hotspot and GPS. The best part about this mobile is that is sports accelerometer sensor, slide out PSP like gaming console with buttons and speakers around. Xperia is equipped with 1500 mAh Li-Ion battery with talk time up to 8hr 25min (2G) / 6hr 25min(3G). It’s a sleek and slim android phone with advanced multimedia options and excellent display. It comes with 4.2″ LED backlit LCD capacitive touchscreen (480 x 854) which is also scratch-resistant. It runs on Android v2.3 Gingerbread OS and is powered by 1GHz Qualcomm MSM8255 scorpion processor and Adreno 205 GPU. Other options include 512MB RAM, 32GB external memory, Timescape UI, 3G,Wi-Fi, GPS etc… XPERIA Arc has a camera of 8MP with autofocus and LED flash. Disadvantage of it is that it doesn’t have front camera. The battery is Li-Po 1500 mAh and the talktime it gives you is up to 7hrs and music playback up to 31 hrs.
It’s a sleek and slim android phone with advanced multimedia options and excellent display. It comes with 4.2″ LED backlit LCD capacitive touchscreen (480 x 854) which is also scratch-resistant. It runs on Android v2.3 Gingerbread OS and is powered by 1GHz Qualcomm MSM8255 scorpion processor and Adreno 205 GPU. Other options include 512MB RAM, 32GB external memory, Timescape UI, 3G,Wi-Fi, GPS etc… XPERIA Arc has a camera of 8MP with autofocus and LED flash. Disadvantage of it is that it doesn’t have front camera. The battery is Li-Po 1500 mAh and the talktime it gives you is up to 7hrs and music playback up to 31 hrs. It’s a recent release from the makers of HTC Desire. It has got a premium look and feel with 4.3” display along with 768MB RAM and 1.5gig of Internal Memory. Desire HD is powered by a 1GHz Snapdragon processor and packs an Adreno 205 GPU.
It’s a recent release from the makers of HTC Desire. It has got a premium look and feel with 4.3” display along with 768MB RAM and 1.5gig of Internal Memory. Desire HD is powered by a 1GHz Snapdragon processor and packs an Adreno 205 GPU.

 It’s the most popular Android based mobile phones in 2010. It comes with a 1GHz Hummingbird processor and a PowerVR SGX540 graphics core. You can have a great clearance with its Super-AMOLED display. Samsung had launched the Galaxy S with Android 2.1 on board but recently rolled out the Android 2.2 update in India.
It’s the most popular Android based mobile phones in 2010. It comes with a 1GHz Hummingbird processor and a PowerVR SGX540 graphics core. You can have a great clearance with its Super-AMOLED display. Samsung had launched the Galaxy S with Android 2.1 on board but recently rolled out the Android 2.2 update in India. It’s an android mobile with 4.1″ AMOLED touch screen (800 x 480px) resolution which is made from scratch resistant Gorilla glass. The camera is of 8MP with auto-focus and 4x Zoom. Supports all the popular music formats. Internal memory is 1GB and can be expanded with 32GB microSD card. Dell Venue runs on Android 2.2 with a Snapdragon 1GHz processor.
It’s an android mobile with 4.1″ AMOLED touch screen (800 x 480px) resolution which is made from scratch resistant Gorilla glass. The camera is of 8MP with auto-focus and 4x Zoom. Supports all the popular music formats. Internal memory is 1GB and can be expanded with 32GB microSD card. Dell Venue runs on Android 2.2 with a Snapdragon 1GHz processor. With slide-out QWERTY keyboard, HTC Desire Z is said to be one of the best Android handsets available in India. Desire Z runs at a ‘mere’ 800 MHz processor. However, this doesn’t effect the phone performance. Desire Z packs in 1.5gig of internal memory and 512MB of RAM. The Desire Z runs on Android 2.2 with the latest version of Sense UI on top of it.
With slide-out QWERTY keyboard, HTC Desire Z is said to be one of the best Android handsets available in India. Desire Z runs at a ‘mere’ 800 MHz processor. However, this doesn’t effect the phone performance. Desire Z packs in 1.5gig of internal memory and 512MB of RAM. The Desire Z runs on Android 2.2 with the latest version of Sense UI on top of it. It’s an android phone with v2.3 Gingerbread android os. It comes with a 4″ Super AMOLED capacitive touch screen of 480 x 800 px. Nexus S runs on 1GHz ARM cortex A8 processor and 512MB RAM. It has a huge internal storage capacity of 16GB unlike other popular phones. It has 3G, Wi-Fi, DLNA, Wi-Fi hotspot and GPS connectivity options. The camera quality is 5MP with auto-focus and LED flash and it supports WVGA video recording @ 30fps. The front cam is VGA enabled. It comes with Oleophobic surface, Accelerometer sensor, Contour Display with curved glass screen.
It’s an android phone with v2.3 Gingerbread android os. It comes with a 4″ Super AMOLED capacitive touch screen of 480 x 800 px. Nexus S runs on 1GHz ARM cortex A8 processor and 512MB RAM. It has a huge internal storage capacity of 16GB unlike other popular phones. It has 3G, Wi-Fi, DLNA, Wi-Fi hotspot and GPS connectivity options. The camera quality is 5MP with auto-focus and LED flash and it supports WVGA video recording @ 30fps. The front cam is VGA enabled. It comes with Oleophobic surface, Accelerometer sensor, Contour Display with curved glass screen. Sony Ericsson X10 Mini Pro simply to say, is a power packed handset with amazing features like 2.55″ screen with QVGA display and is powered by a 600MHz processor with 128MB of internal memory. It’s also powered by Android 2.1 operating system with Sony’s proprietary TimeScape UI on top of it.
Sony Ericsson X10 Mini Pro simply to say, is a power packed handset with amazing features like 2.55″ screen with QVGA display and is powered by a 600MHz processor with 128MB of internal memory. It’s also powered by Android 2.1 operating system with Sony’s proprietary TimeScape UI on top of it. It’s an android mobile which suggest most of the users to go for as it is worth the money. It’s available at a price range of Rs.12,900/-
It’s an android mobile which suggest most of the users to go for as it is worth the money. It’s available at a price range of Rs.12,900/- It’s said to be the most popular budget phones in India with its excellent features like 3.2″ QVGA display (320×420). HTC Wildfire is powered by 528MHz processor with 384MB of RAM and 512MB of ROM. It has got an update of Android 2.2 recently.
It’s said to be the most popular budget phones in India with its excellent features like 3.2″ QVGA display (320×420). HTC Wildfire is powered by 528MHz processor with 384MB of RAM and 512MB of ROM. It has got an update of Android 2.2 recently.




 Keyloggers have been a major problem today as it does not require any prior knowledge of computers to use it. So hackers mainly use keyloggers to steal your passwords, credit card numbers and other confidential data. Below are some methods through which you can protect your computer from keyloggers:
Keyloggers have been a major problem today as it does not require any prior knowledge of computers to use it. So hackers mainly use keyloggers to steal your passwords, credit card numbers and other confidential data. Below are some methods through which you can protect your computer from keyloggers:

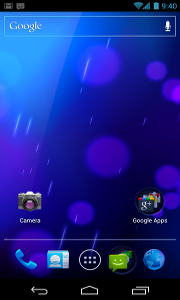
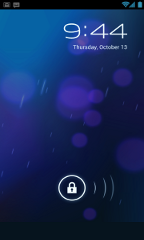
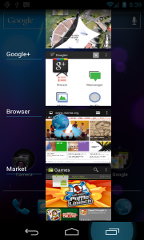
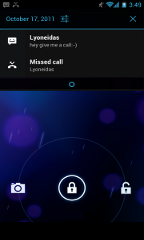
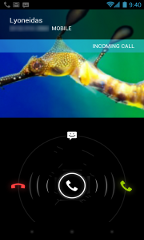
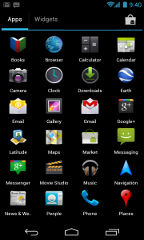
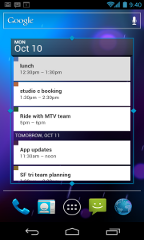
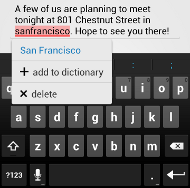
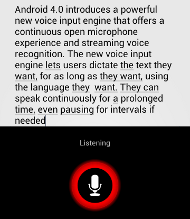
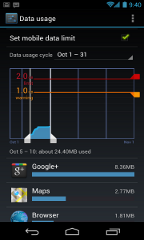


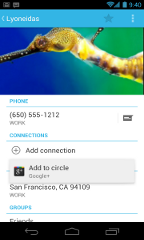
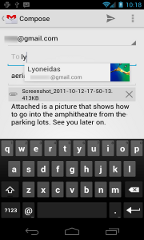
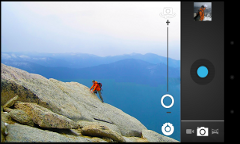
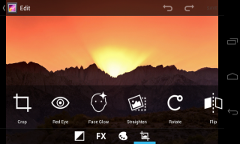

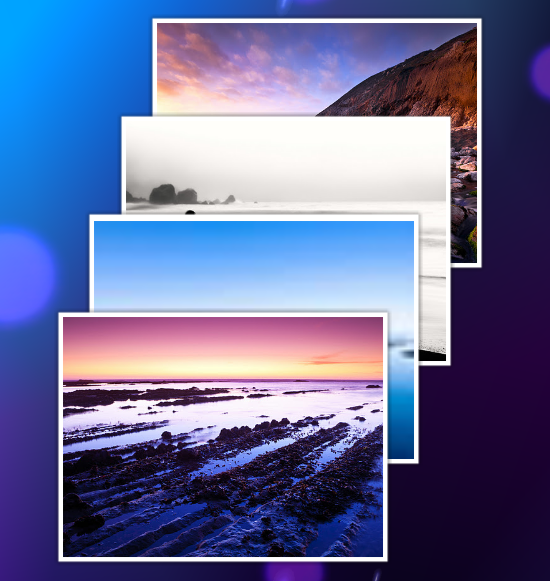

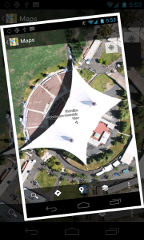
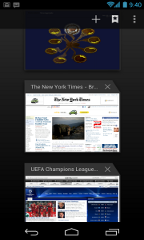
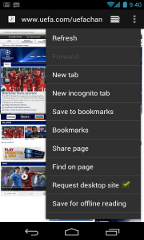
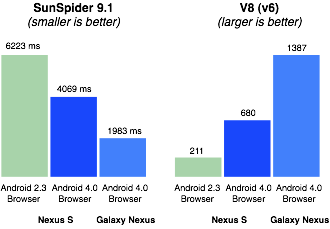
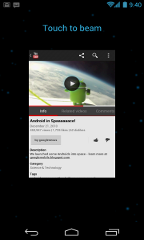
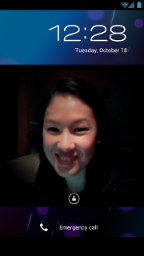
.jpg)





